من Windows تحديث 10 مايو 2019 ، تستخدم شاشة تسجيل الدخول شفافية “Fluent Design” غير الواضحة الموجودة في شريط المهام ، وقائمة ابدأ ، وأماكن أخرى. إذا كنت تريد رؤية الخلفية على شاشة القفل بوضوح ، فإليك كيفية تعطيل التعتيم.
تعطيل قفل الشاشة يقفز Windows 10 مباشرة إلى شاشة تسجيل الدخول بدلاً من ذلك ، وتجاوزها. مع التحديث الأخير ، تم تشويه صورة الخلفية بشكل يتعذر التعرف عليه بسبب تأثير الشفافية “الأكريليكي” المستخدم طوال الوقت Windows. اعتمادًا على أي إصدار من Windows 10 لديك ، ستوضح هذه الأساليب خلفيتك.
الطريقة السهلة: تعطيل الشفافية على مستوى النظام
إذا كنت لا تحب مظهر تأثير الشفافية ، فيمكنك إيقاف تشغيله بسهولة لجميع جوانب Windows 10. سيؤدي هذا إلى تعطيله ليس فقط على شاشة القفل ولكن أيضًا على شريط المهام وصولاً إلى الآلة الحاسبة أو تطبيقات الأشخاص. هذه الطريقة هي طريقة الكل أو لا شيء ويجب تعطيلها فقط إذا كنت لا تحب المظهر في أي مكان على سطح المكتب.
افتح تطبيق الإعدادات وانتقل إلى الإعدادات> التخصيص ، أو انقر بزر الماوس الأيمن على مساحة فارغة على سطح المكتب ، ثم انقر على “تخصيص”.
حدد “الألوان” على الجانب الأيسر من نافذة الإعدادات ، وانتقل لأسفل حتى ترى الخيار المسمى “تأثيرات الشفافية” ، ثم اضبطه على “إيقاف”.
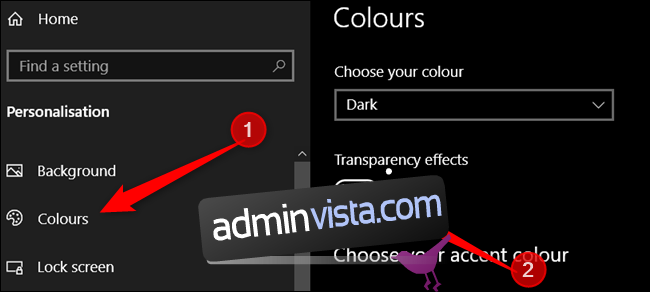
للتراجع عن هذا التغيير وتمكين تأثير الشفافية على Windows 10 ، يمكنك العودة هنا وتبديل هذه الميزة إلى “تشغيل”.
المستخدمون المنزليون: تعطيل ضبابية الخلفية عبر التسجيل
اذا كنت تمتلك Windows 10 الصفحة الرئيسية ، يجب عليك التعديل Windowsالتسجيل لإجراء هذه التغييرات. يمكنك أيضًا القيام بذلك بهذه الطريقة إذا كان لديك Windows 10 Professional أو Enterprise ، لكن تشعر براحة أكبر في العمل في السجل بدلاً من محرر نهج المجموعة. (ومع ذلك ، إذا كان لديك Pro أو Enterprise ، فإننا نوصي باستخدام محرر نهج المجموعة الأبسط ، الموضح في القسم التالي.
تحذير قياسي: يعد محرر التسجيل أداة قوية ويمكن أن يؤدي إساءة استخدامه إلى جعل نظامك غير مستقر أو حتى غير قابل للتشغيل. يعد هذا اختراقًا بسيطًا جدًا ، وطالما أنك تلتزم بالتعليمات ، فلن تواجه أي مشاكل. ومع ذلك ، إذا لم تكن قد عملت معه من قبل ، ففكر في قراءة كيفية استخدام محرر التسجيل قبل أن تبدأ. وبالتأكيد قم بعمل نسخة احتياطية من السجل (وجهاز الكمبيوتر الخاص بك!) قبل إجراء أي تغييرات.
يجب عليك أيضًا إنشاء نقطة استعادة للنظام قبل المتابعة. إنها ليست فكرة سيئة أبدًا ولا يمكن أن تؤذي فعلها يدويًا – وبهذه الطريقة ، إذا حدث خطأ ما ، يمكنك دائمًا التراجع.
ثم افتح محرر التسجيل بالضغط على Windows+ R على لوحة المفاتيح ، اكتب “regedit” في المربع واضغط على Enter.
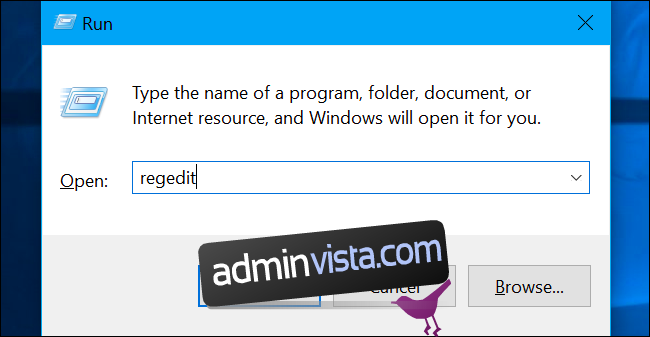
انتقل إلى المفتاح التالي في الشريط الجانبي الأيسر ، أو الصقه مباشرةً في شريط العناوين في الأعلى:
HKEY_LOCAL_MACHINESOFTWARPoliciesMicrosoftWindows
انقر بزر الماوس الأيمن فوق Windowsمفتاح ، حدد جديد> مفتاح ، ثم قم بتسميته “النظام” واضغط على Enter.
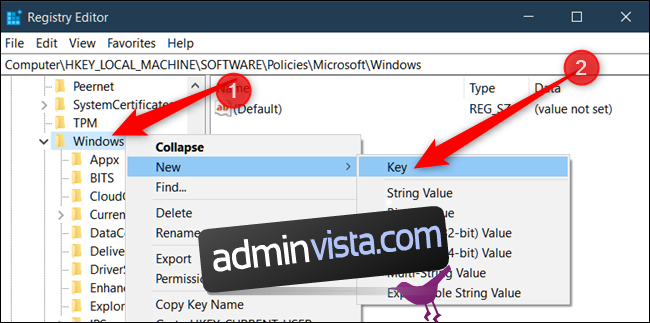 Key وقم بتسميته System ”width =” 650 ″ height = ”323 ″ onload =” pagespeed.lazyLoadImages.loadIfVisibleAndMaybeBeacon (هذا) ؛ ” on Error = ”this.onerror = null؛ pagespeed.lazyLoadImages.loadIfVisibleAndMaybeBeacon (هذا) ؛”>
Key وقم بتسميته System ”width =” 650 ″ height = ”323 ″ onload =” pagespeed.lazyLoadImages.loadIfVisibleAndMaybeBeacon (هذا) ؛ ” on Error = ”this.onerror = null؛ pagespeed.lazyLoadImages.loadIfVisibleAndMaybeBeacon (هذا) ؛”>
انقر بزر الماوس الأيمن فوق مفتاح النظام ، وحدد قيمة جديدة> DWORD (32 بت) ، ثم قم بتسميتها “DisableAcrylicBackgroundOnLogon.”
لن تحتاج إلى إعادة تشغيل الكمبيوتر حتى يسري هذا التغيير. فقط اضغط Windows+ L لقفل جهاز الكمبيوتر الخاص بك وسترى شاشة تسجيل الدخول مع صورة الخلفية بتركيز كامل ، بدون تشويش.
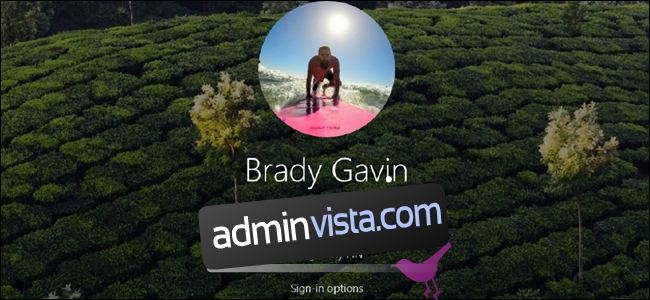
للتراجع عن هذا التغيير ، يمكنك العودة هنا ، والعثور على قيمة “DisableAcrylicBackgroundOnLogon” وإزالتها أو تعيينها على “0”.
قم بتنزيل هاك التسجيل بنقرة واحدة
بدلاً من تحرير السجل بنفسك ، يمكنك تنزيل قرصنة السجل “Disable Background Blur”. فقط افتح ملف .zip الذي تم تنزيله ، وانقر نقرًا مزدوجًا فوق ملف “DisableBackgroundBlur.reg” واقبل إضافة المعلومات إلى السجل الخاص بك. لقد قمنا أيضًا بتضمين ملف “EnableBackgroundBlur.reg” يمكنك استخدامه إذا كنت تريد التراجع عن التغيير لاحقًا.
لا تحتاج إلى إعادة تشغيل الكمبيوتر. يجب أن يسري التغيير على الفور وسترى ذلك في المرة التالية التي تقفل فيها جهاز الكمبيوتر الخاص بك (اضغط Windows+ L).
تقوم ملفات .reg هذه فقط بتغيير إعدادات التسجيل نفسها التي وصفناها أعلاه. إذا كنت تريد معرفة ما سيفعله هذا الملف أو أي ملف .reg آخر قبل تشغيله ، فيمكنك النقر بزر الماوس الأيمن فوق ملف .reg وتحديد “تحرير” لفتحه في برنامج “المفكرة”. يمكنك بسهولة القيام باختراقات التسجيل الخاصة بك.
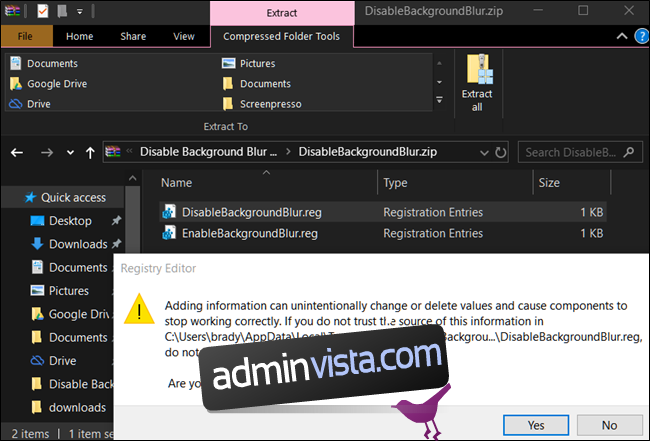
مستخدمو Pro و Enterprise: تعطيل ضبابية الخلفية عبر Group Policy
كما ترى Windows 10 Professional أو Enterprise ، أسهل طريقة لتعطيل ضبابية الخلفية هي استخدام محرر نهج المجموعة المحلي. إنها أداة قوية جدًا ، لذا إذا لم تستخدمها من قبل ، فمن الجدير أخذ بعض الوقت لتعلم ما يمكن أن تفعله. أيضًا ، إذا كنت على شبكة شركة ، فافعل معروفًا للجميع وتحقق من المسؤول أولاً. إذا كان كمبيوتر العمل الخاص بك جزءًا من مجال ، فمن المحتمل أيضًا أن يكون جزءًا من نهج مجموعة المجال الذي سيتجاوز نهج المجموعة المحلية.
يجب عليك أيضًا إنشاء نقطة استعادة للنظام قبل المتابعة. إنها ليست فكرة سيئة أبدًا عند الترقيع ولا يمكن أن يؤذي القيام بذلك يدويًا – وبهذه الطريقة ، إذا حدث خطأ ما ، يمكنك دائمًا التراجع.
أولاً ، قم بتشغيل محرر نهج المجموعة بالضغط Windows+ R ، اكتب “gpedit.msc” في المربع واضغط على Enter.

انتقل إلى تكوين الكمبيوتر> قوالب الإدارة> النظام> تسجيل الدخول.
حدد موقع “إظهار خلفية تسجيل الدخول الواضحة” في الجزء الأيمن وانقر فوقه نقرًا مزدوجًا.
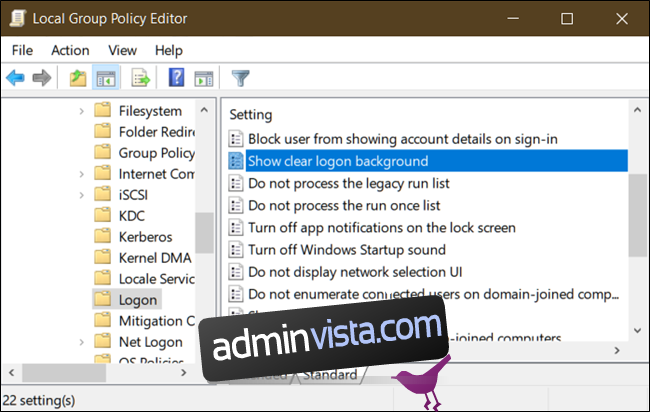
اضبط “إظهار خلفية تسجيل الدخول الواضحة” على “ممكّن” ثم انقر على “موافق”. يجب إعادة تشغيل جهاز الكمبيوتر الخاص بك قبل تفعيل التغيير.
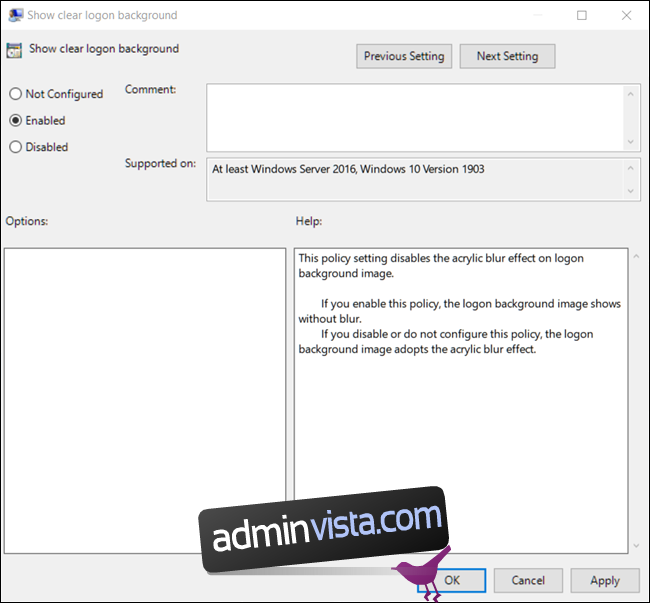
إذا قمت بتعطيل شاشة القفل قبل تمكين هذا الإعداد في محرر نهج المجموعة ، فسيمكنك ذلك Windows لسبب ما لإعادة تعيينه إلى الافتراضي مرة أخرى. كل ما عليك فعله لتجاوز شاشة القفل هو الاطلاع على دليلنا وإضافة قيمة التسجيل مرة أخرى.
لإعادة ضبط هذا الإعداد على الوضع الافتراضي ، ارجع إلى هنا ، وانقر نقرًا مزدوجًا على “إظهار خلفية تسجيل الدخول النظيف” إلى “معطل” أو “غير مهيأ”.
